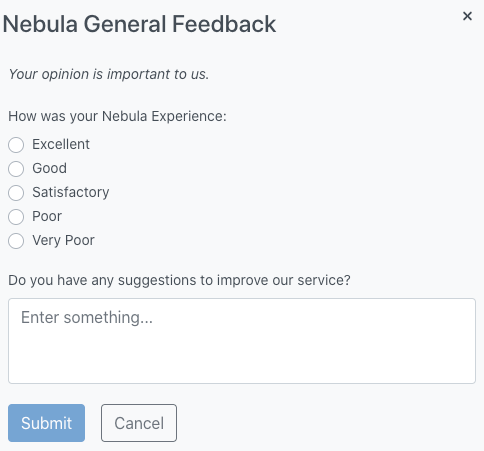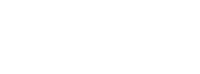This article is an overview of the Nebula UI home page. It describes each of the icons and tiles that are present on the Nebula home page.
Once you log in to the Nebula UI, you will be directed to the Home Page. There are several buttons, icons, and tiles that will help you use the system effectively.
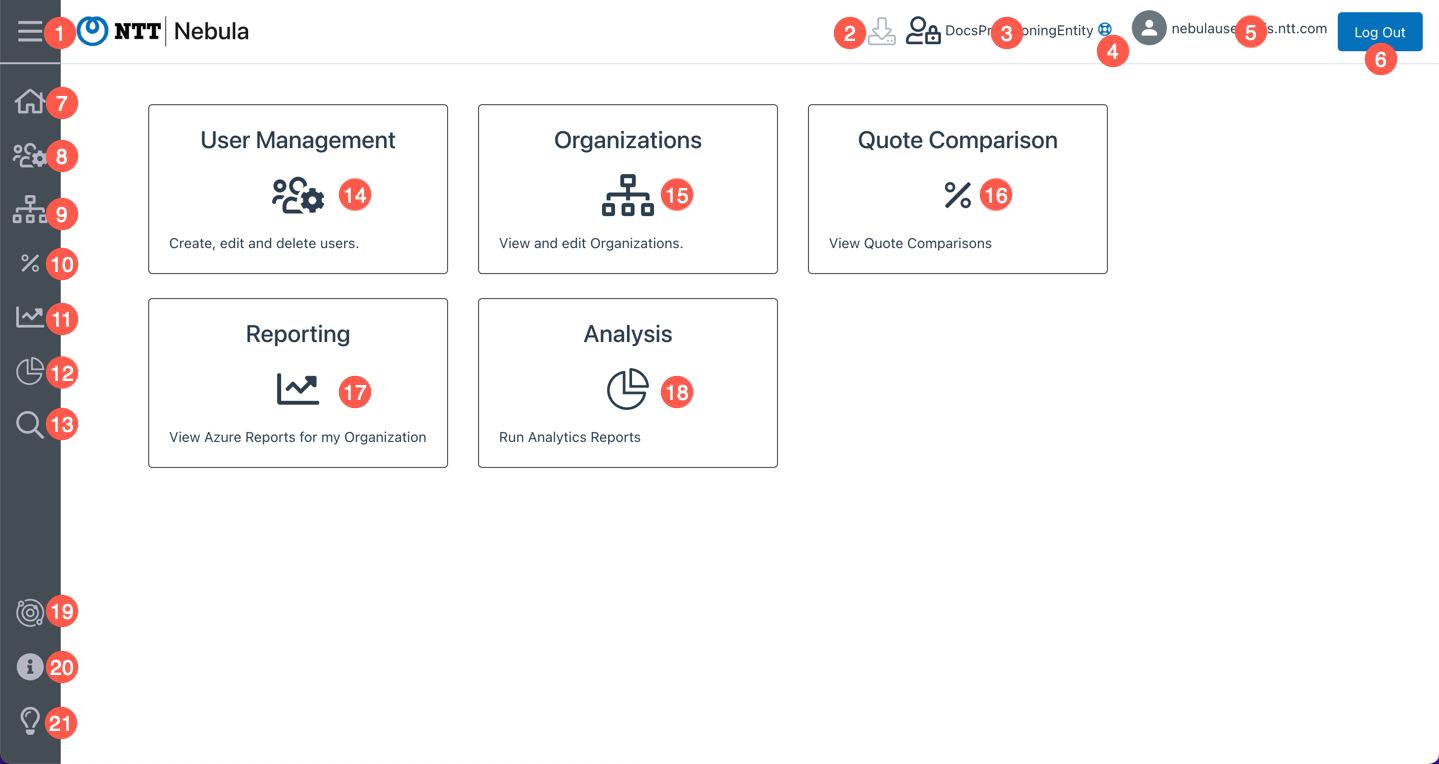
1. Expand Left-Navigation Menu button – Clicking this button will toggle the expansion of the left-navigation menu to display each icon and its description.
2. Report Download indicator – This icon indicates when a report or reports are being downloaded. The icon will light up and indicate the number of reports being downloaded
3. Provisioning Entity Information Icon – This icon indicates which provisioning entity the user is currently viewing. Clicking on the icon will open a dialog that allows you to search for and select a different provisioning entity to which you have access. Note the search function only displays a maximum of six entries at a time so you may need to enter part of the name to find the entity you’re looking for. Hovering your mouse over the name of the provisioning entity will display relevant information about the provisioning entity you are viewing, including:
- Name
- Japanese Name
- Display Name
- Dedicated Tenant
- Ring-Fenced Enabled
- Provision Internal Orgs
- Currency
4. Support Information – Clicking on this icon allows you to edit Support information for your Organization if you have the organizations role.
5. User Menu icon – This icon indicates the user who is currently logged in to the Nebula UI. it also displays that user’s role(s). clicking on the icon displays relevant information about the user, including:
- Display Name
- Roles
- Last Login
6. Log Out button – This button logs you out of the UI.
7. Home button – This button is always visible. You can click it ant any time to be directed to the Home Page.
8. User Management Left-Nav button – This button is always visible if your user has the “users” or “users_readonly” role. You can click it at any time to be directed to the User Management page.
9. Organizations Left-Nav button – This button is always visible if your user has the “organizations” or “organizations_readonly” role. You can click it at any time to be directed to the Organizations page.
10. Quote Comparison Left-Nav button – This button is always visible if your user has the “subscription management price estimator” role. You can click it at any time to be directed to the Quote Comparison page.
11. Reporting Left-Nav button – This button is always visible if your user has the “reports” or “reports_readonly” role. You can click it at any time to be directed to the Reporting page.
12. Analysis Button – This button is always visible if your user has the “reports” or “reports_readonly” role. You can click it at any time to be directed to the Analysis page.
13. Find Subscription button – This button is always visible. You can click it at any time to open a dialog that allows you to search for a particular Subscription ID and gives the option to navigate to the Organization where that Subscription ID is located.
14. User Management tile – This tile is visible from the home screen if your user has either the “user” or “user_readonly” role(s). You can click it to be directed to the User Management page.
15. Organizations tile – This tile is visible from the home screen if your user has the “organizations” or “organizations_readonly” role. You can click it to be directed to the Organizations page.
16. Quote Comparison tile – This tile is visible from the home screen if your user has the “Subscription Management Price Estimator” role. You can click it to be directed to the Quote Comparison page.
17. Reporting tile – This tile is visible from the home screen if you have the reports_readonly role. You can click it to be directed to the User Reporting page.
18. Analysis tile – This tile is visible from the home screen if your user has a specific role.
19. API/Swagger Documentation button – This button is always visible. You can click it at any time to be directed to the API Documentation page.
- How do I Access Nebula API/”Swagger” Documentation
- Getting Started with the Nebula API using Swagger
20. Nebula Documentation button – This button is always visible. You can click it at any time to be directed to the Nebula Documentation page.
21. Nebula Feedback button – This button is always visible. You can click it at any time to open a dialog that allows you to provide feedback on the Nebula UI. You can rate your nebula experience and/or provide suggestions and/or comments: