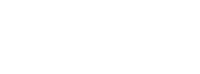This article explains the Secure Connect Detailed Usage Report. This report is available to users who have the Reports role.
What is it?
This is the same report that Secure Connect users can download from the Secure Connect portal. The report is updated daily with the details on the amount of Secure Connect usage generated by each asset. This data reconciles with the monthly report available in the Secure Connect Monthly Costs Report.
The Monthly Costs report data aggregates the Detailed Secure Connect usage totals for of an Organization’s Secure Connect Tenants for a given calendar month. Therefore, this report is a more granular version of the same data to provide insight into what assets are generating the usage.
How to Download the Secure Connect Detailed Usage Report
There are two methods by which a user can access the Secure Connect Detailed Usage Report
Method 1, via the “Reporting” Section of Nebula:
1.1 Log in to the UI and click on the Reporting button:
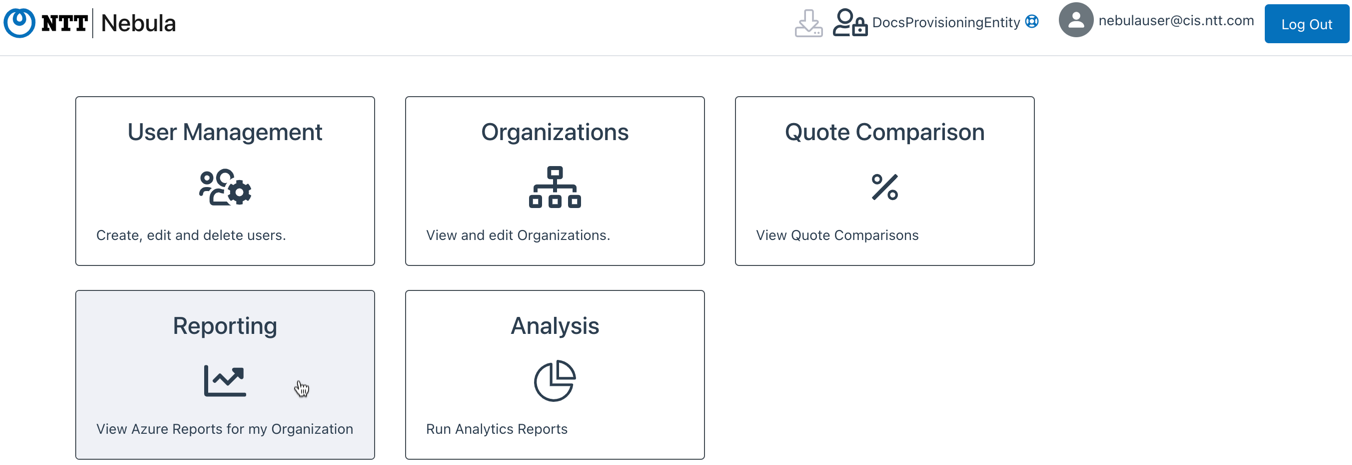
1.2 Click on the “Secure Connect Tenant’s Detailed Usage Report” button, under “Other Services”:
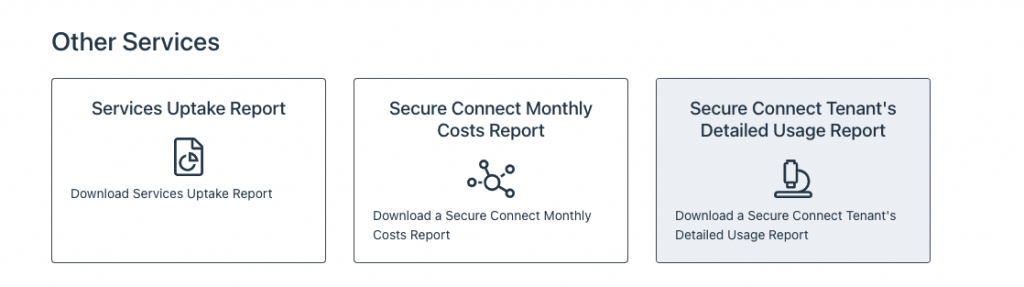
1.3 The Secure Connect Detailed Usage Report Dialog will be displayed:
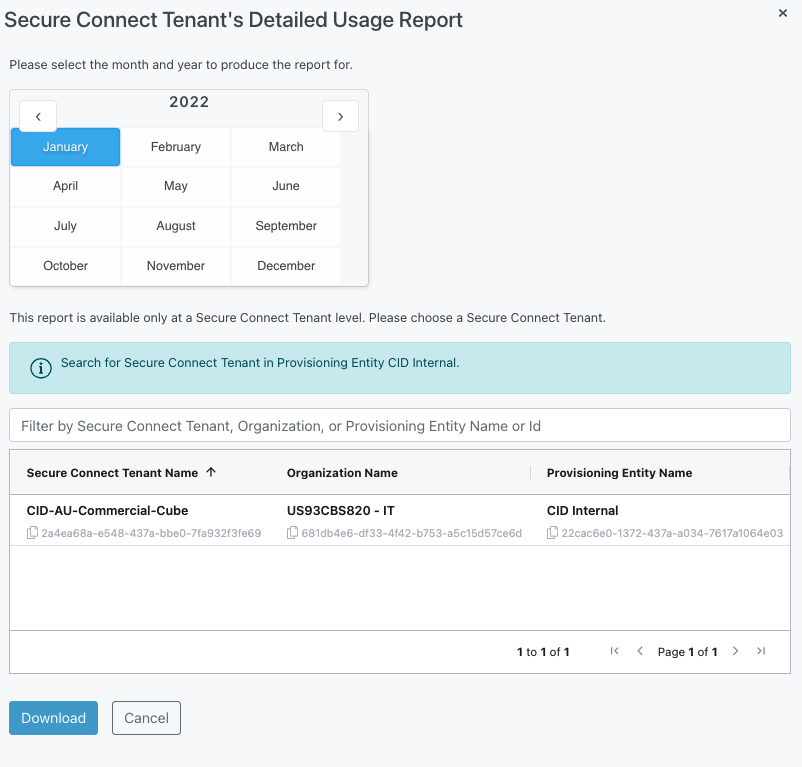
1.4 Select the Year and Month for the report that you wish to download:

1.5 Search for a single Secure Connect Tenant in the search bar or choose one from the list shown and click the Download button:
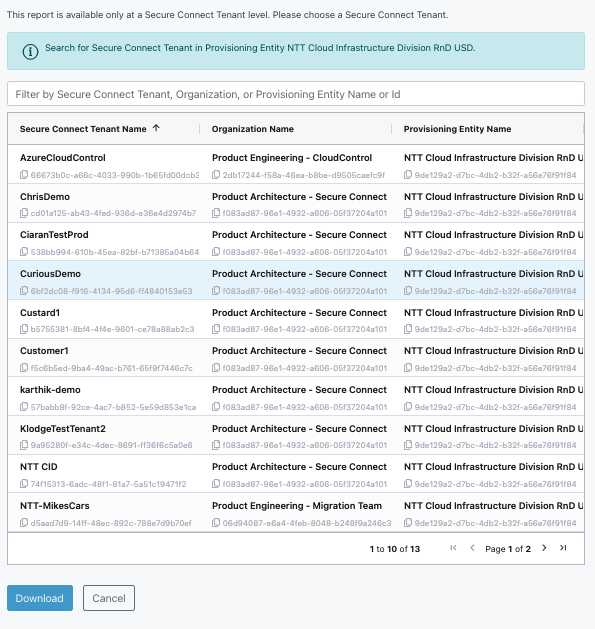
1.6 The UI will display a success message and the report will be downloaded as a .csv file:

Method 2, from the “Organizations” Page
2.1 Log in to the UI and click on Organizations

2.2 Click on the cog under the “Actions” column and choose Manage Secure Connect for the Organization for which you want the Secure Connect Detailed Usage Report
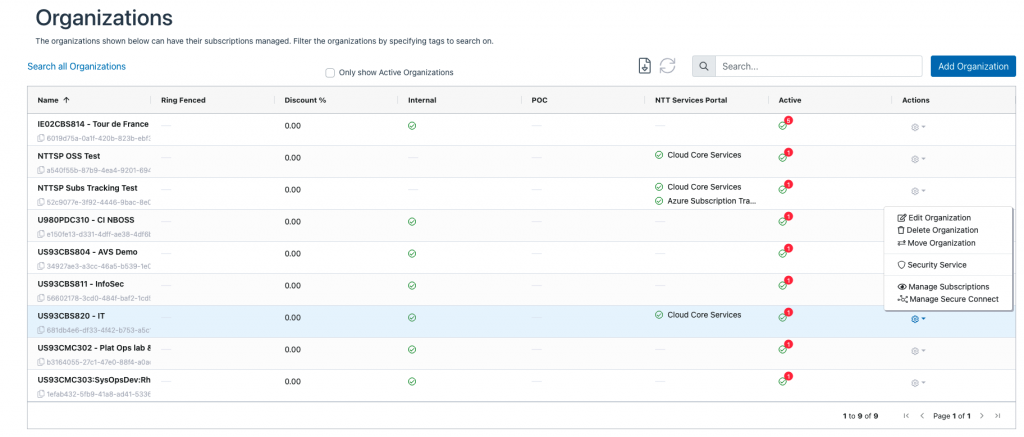
2.3 Click on the cog for the the Secure Connect Tenant that you want the Detailed Report for and click on “Get Detailed Usage Report”
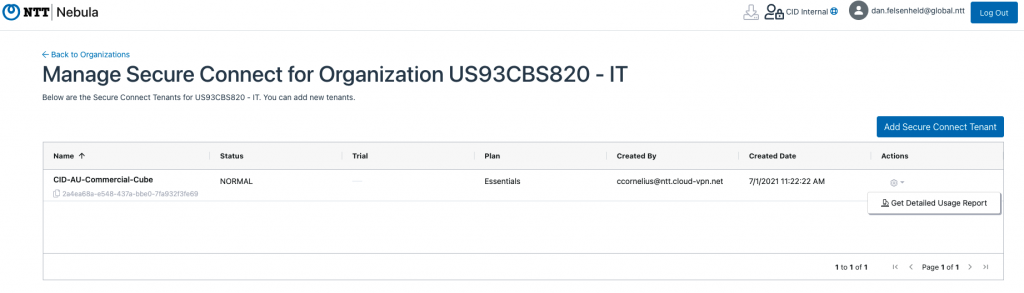
2.4 Follow the remaining steps as listed above starting at Step #1.3
Understanding the Secure Connect Tenant’s Detailed Usage Report
Report columns/Description
- organizationId – Unique GUID that identifies the Organization
- tenantId – Unique GUID that identifies the Secure Connect Tenant
- assetName – name of the asset
- assetId – unique identifier for the asset, example: joe@email.com for asset type USER
- assetType – One of the following: USER, TRANSPORT, TENANT, GATEWAY, ENDPOINT
- meterName – Name of what is being measured – examples: user_hours_essentials, tenant_hours_essentials, bandwidth_gib_essentials
- meterId – Unique GUID that identifies the meter being measured
- start – start date/time (UTC in ISO 8601)
- end – end date/time (UTC in ISO 8601)
- quantity: amount measured
- billingRegion – one of AF, AP, EU, NA
- platform – platform is the device is hosted on, mcp or azure (only applies to bandwidth assets)
- trial – when TRUE, asset is under a trial period
- trialExpiry – date/time when the trial period expires, may be in the past if a trial period has already expired