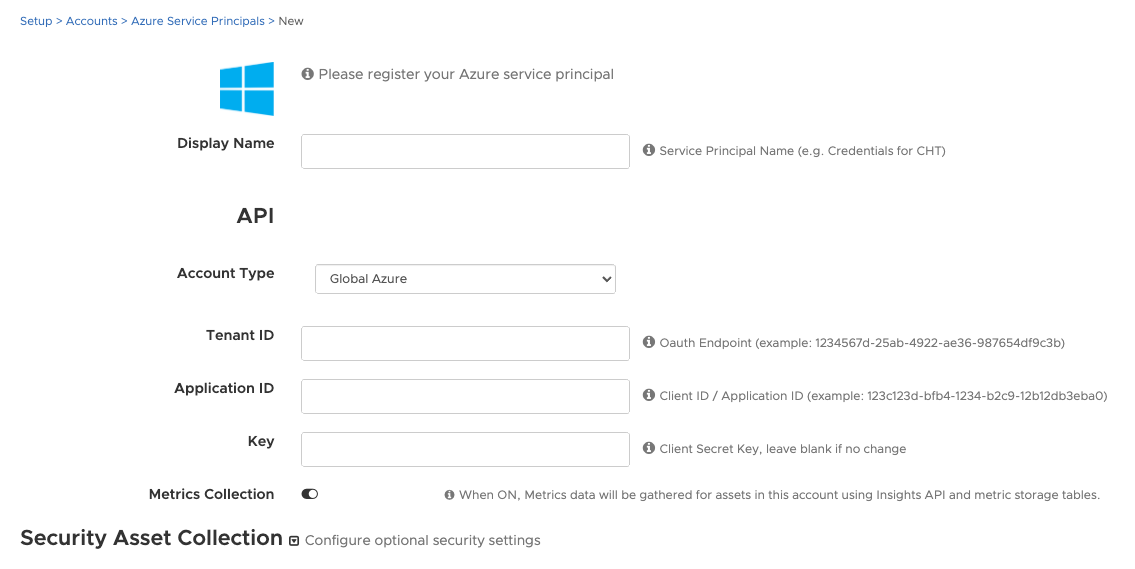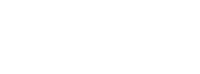Overview
It is possible to get VMware CloudHealth Metrics to provide service for Azure Subscriptions provided under the NTT EA. VMware CloudHealth supports metric collection from Azure in two ways:
- EA level – Provides visibility to all subscriptions under the EA using API Access Key
- Subscription level – Provides visibility to every subscription added into VMware CloudHealth
For security reasons, the NTT EA does not support EA level access to customers but it does support Subscription level access.
This page provides detailed steps how to set a subscription in VMware CloudHealth for monitoring.
Azure Setup
Creating a Service Principal Using the UI
1. In the Azure Portal, navigate to the Active Directory App, Make note of the Azure Active Directory Tenant ID.
2. Navigate to App registrations:

3. Click on New Registration:
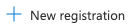
4. Enter the details for the Service Principal:
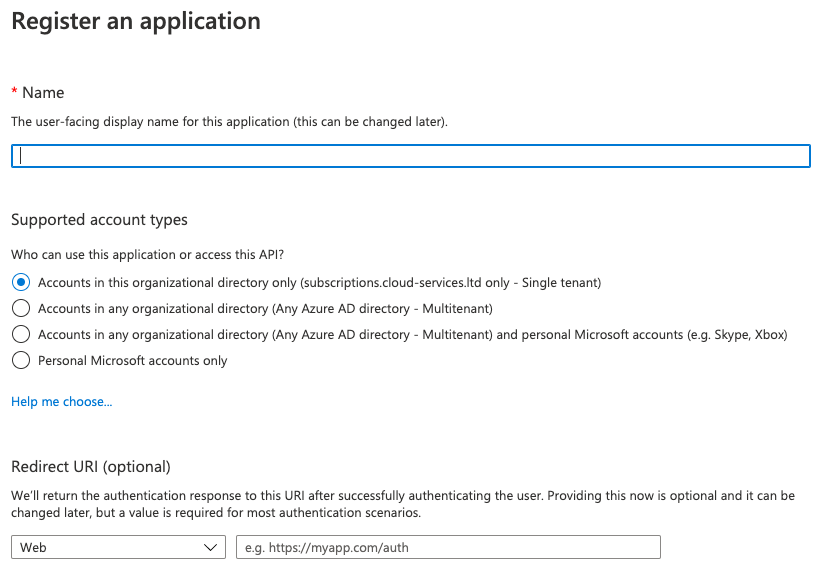
5. Configure a Client Secret key for the Service Principal, go to Certificates and Secrets:

6. Be sure to record all these details for later use in Cloud Health.
Add the Service Principal to the Subscriptions
1. In the Azure Portal, navigate to the Subscriptions App.
2. Select the Subscriptions to be monitored.
3. Under the Access control (IAM) blade, click Add:

4. Give the previously created Service Principal Read access:
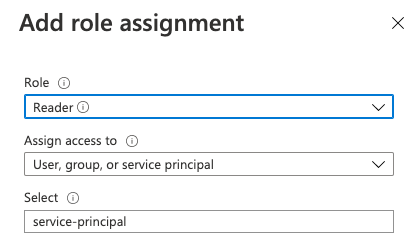
5. (Optional Step) To enable collect CPU, Disk I/0 & Network I/O Metric at a subscription level:
a. Under the Resource Providers blade:
b. Click on Microsoft Insights:
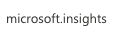
c. Click on Register:

6. (Optional Step) To collect Memory & file system utilization we need extended diagnostics switched on per VM
a. Select a VM with Azure to enable
b. Under the Diagnostic settings blade, enable the metrics:
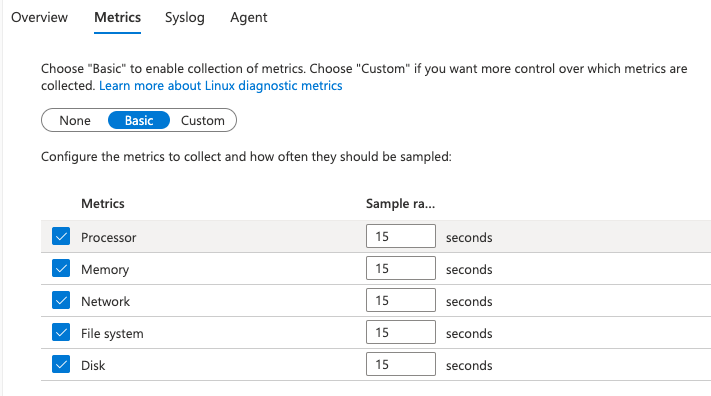
CloudHealth Setup
Service Principal Setup
1. In the VMware CloudHealth portal, navigate to the Azure section:

2. Navigate to Setup > Accounts > Azure Service Principals:

3. Click on Add Service Principal:

4. Input all the fields needed with the values from Azure and ensure “Metrics Collection” is enabled.