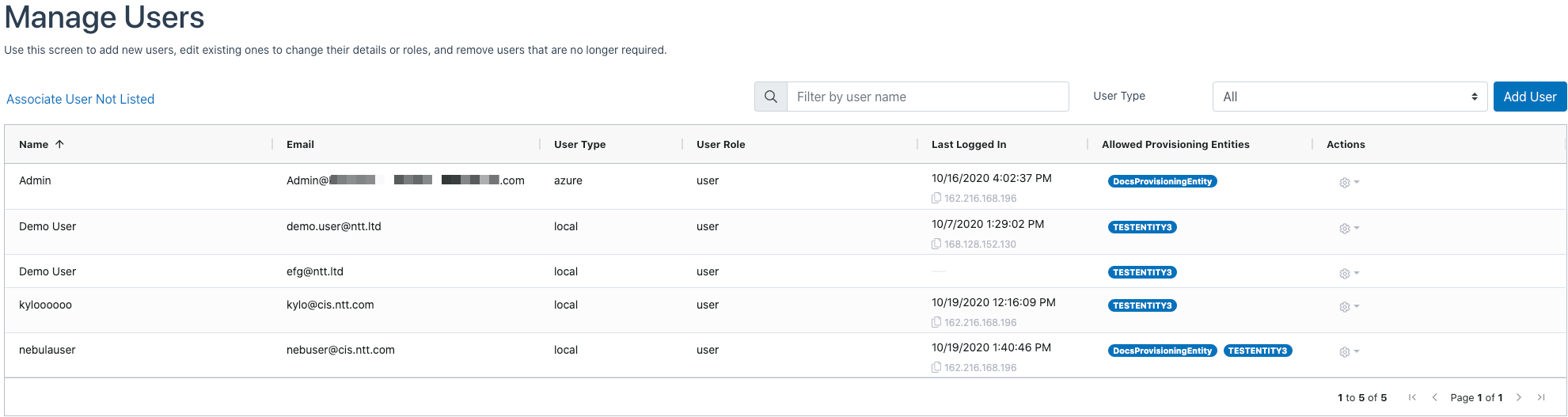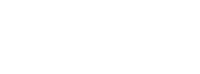This article describes how to edit or delete an existing Nebula users that you have the ability to manage through the Users role.
How to View the List of Nebula Users
1. Log in to the UI and click on User Management:

2. The User Management screen will be displayed with the list of Users
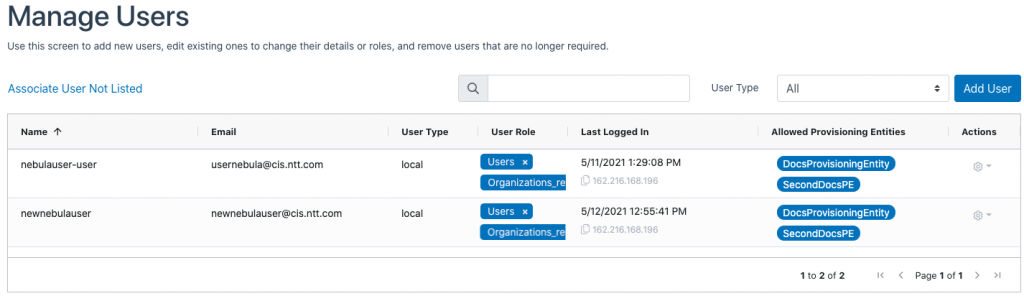
- Name and Email – User’s name and email address
- User Type – Identifies if user logs in using Azure SSO, a local password, or Okta SSO
- User Roles – Which roles the user possesses – for complete details see How Do I Create a Nebula User?
- Last Login – The time/date and source IP address of the last login to Nebula
- Allowed Provisioning Entities – Which Provisioning Entities the user is allowed to view and manage within the context of their user roles
- Actions – The cog in the Actions menu lets you take various actions relating to the User
3. The data on this view can be exported using the CSV icon – for more details see How to Download the Contents of a Nebula Table as a CSV 
How to Edit a User
1. Locate the User which you would like to manage. In the Action menu, click on the cog, then select “Edit User”:
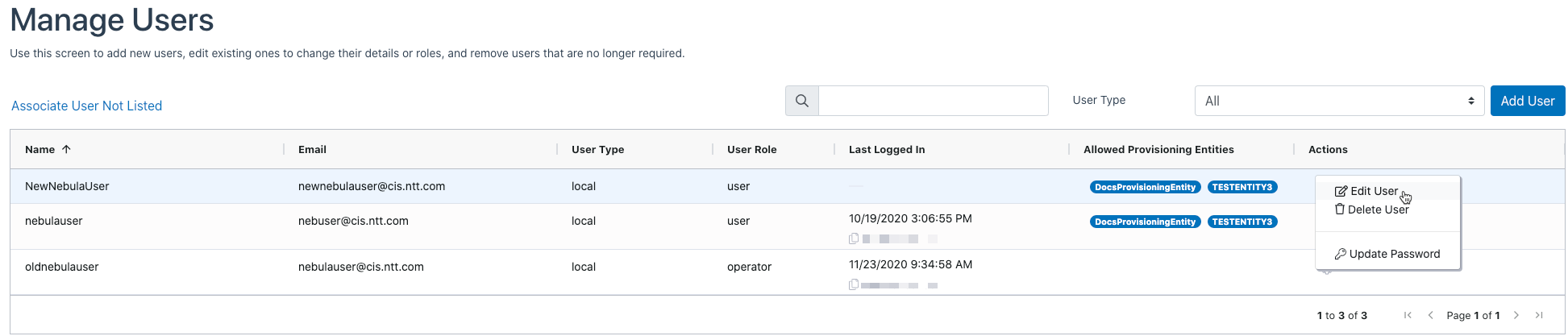
2. The Edit User dialog will be displayed:
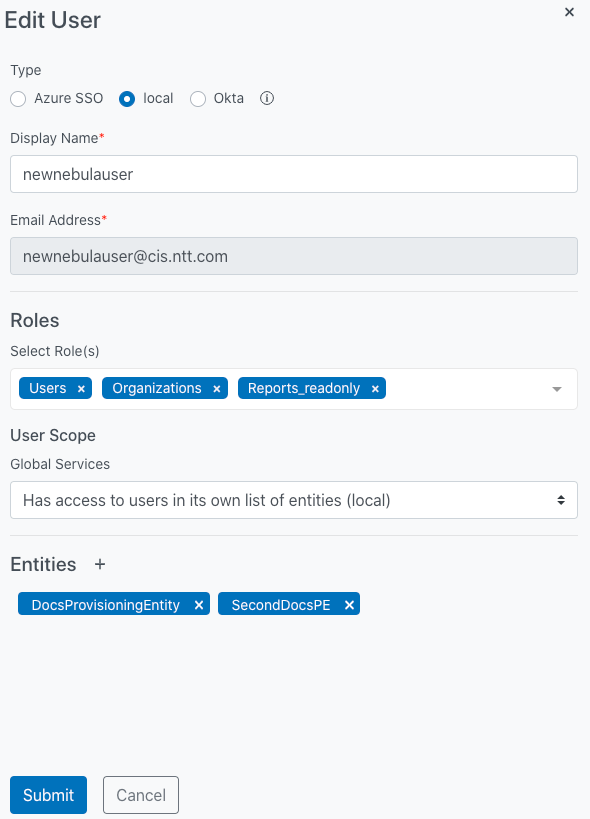
3. Make the desired changes. Once you have made the desired edits, click the Submit button:
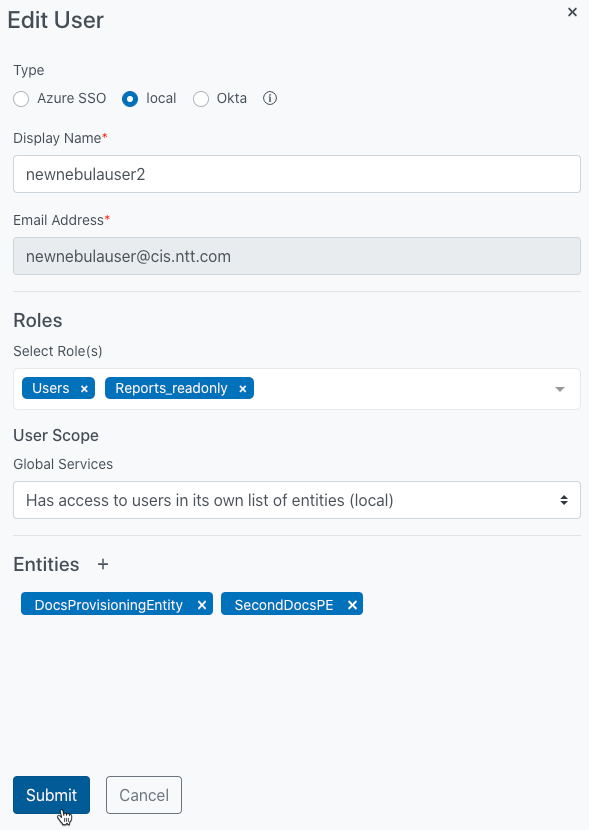
4. The UI will display a message indicating that the operation was successful:
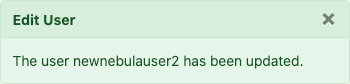
5. The update(s) will be displayed in the UI:
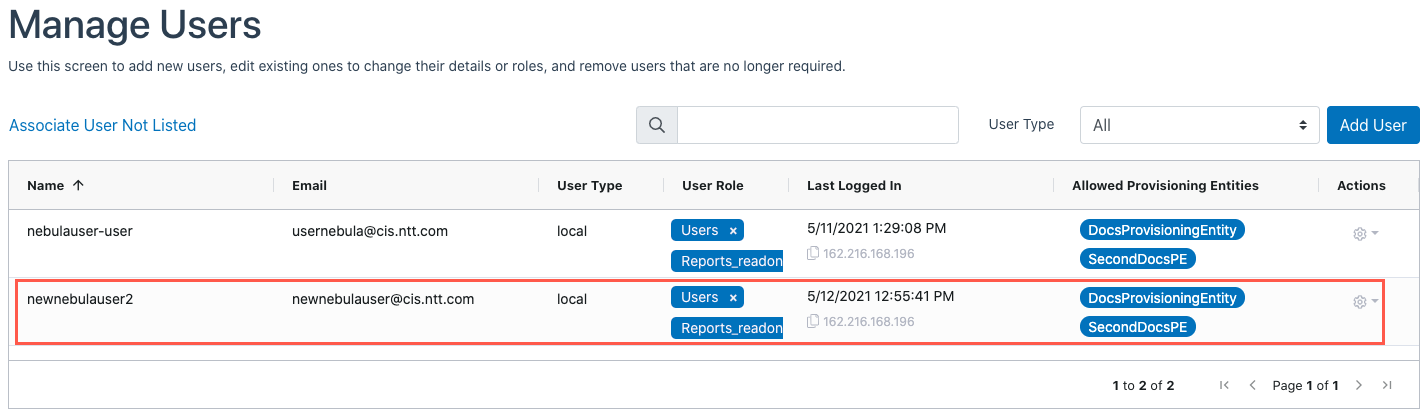
How to Delete a User
1. Locate the user you want to delete. Click on the cog in the Actions column, and select “Delete User”:
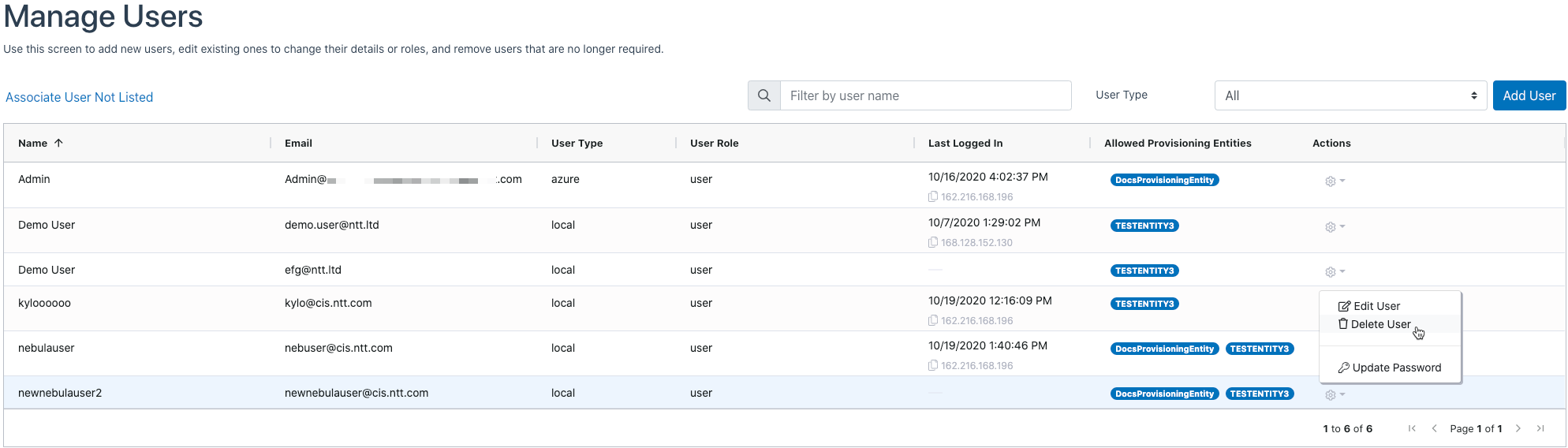
2. The Delete User dialog will be displayed. Verify that you have selected the correct user, and then click “Submit”:
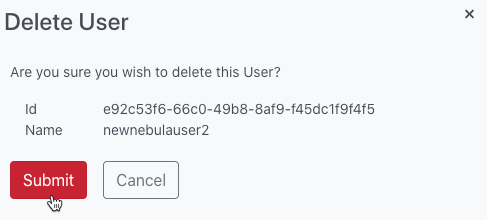
3. The UI will display a message indicating that the operation was successful:
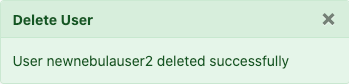
4. The User will be deleted: