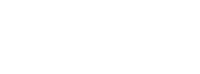How to Download the Services Uptake Report
1. Log in to the UI and then click on the Reporting button:
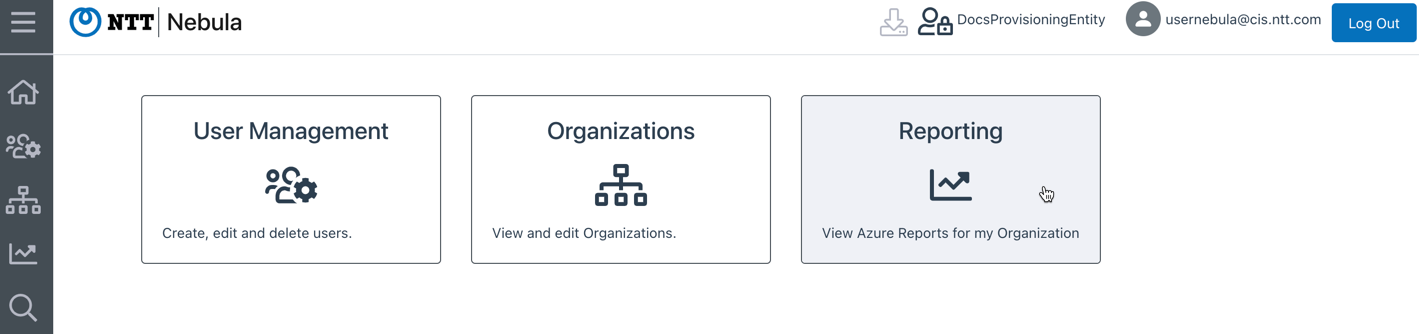
2. Click on the Services Uptake Report button:

3. The Services Uptake Report dialog will be displayed:
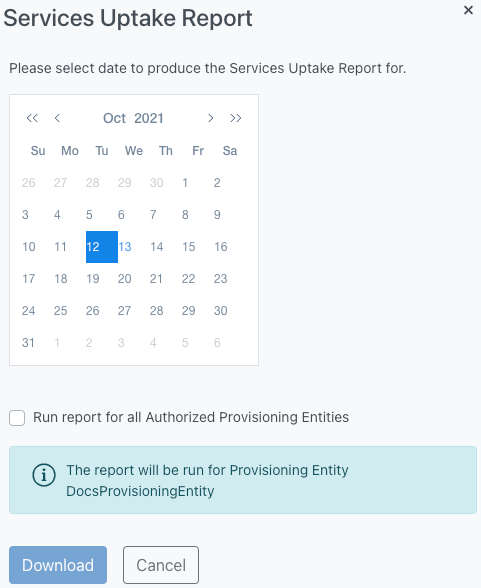
4. Select the date for that report that you wish to download, then click the Download button:
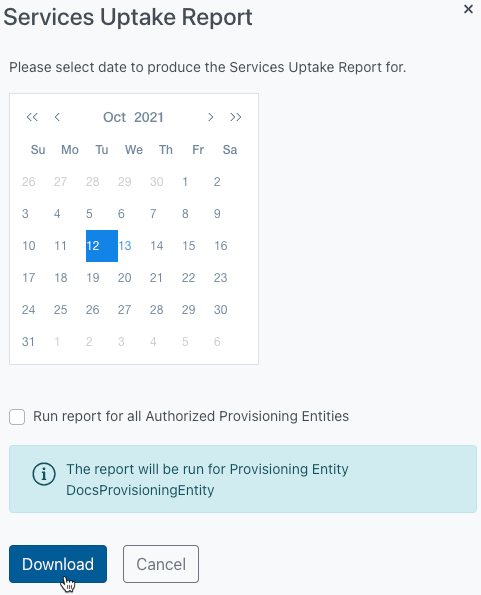
Note: You can tick the ‘Run report for all Authorized Provisioning Entities’ button to run the report for all Provisioning Entities your user has access to. Clicking this button will update the dialog to remove the warning that the report will be run only for the Provisioning Entity you are currently logged in to:
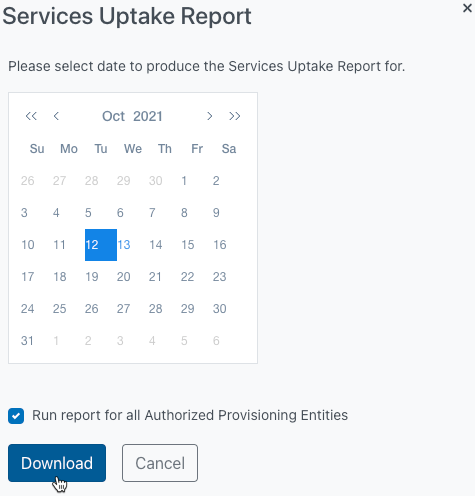
5. The UI will display a message indicating that the report was requested. The report will be downloaded as a .csv file:
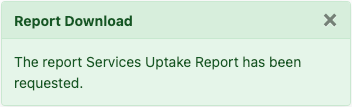
6. The UI will display a message indicating that the report was successfully downloaded:
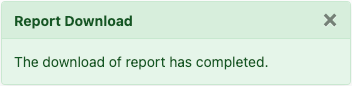
Understanding the Services Uptake Report
The Services Uptake report shows all Nebula Organizations provisioned with Cloud Core Services as of the day of the report, along with a cross-section of statistics relating to which services have been provisioned as of that day.
Each Organization that’s provisioned with Cloud Core Services will have a row in the report. Here is an explanation of each column of the report:
- organization – Organization ID
- provisioningEntityId – Provisioning Entity ID
- japaneseProvisioningEntityName – Japanese Provisioning Entity name
- englishOrganizationName – English Organization name
- japaneseOrganizationName – Japanese Organizaiton name
- internalOrganization – Identifies if the Organization is Internal (TRUE) or a client (FALSE)
- ringFencedId – If the Organization is Ringfenced, the Ringfence ID will be displayed here.
- ringFenced – Is the Organization Ringfenced (TRUE) or not (FALSE)
- nebulaCreateTime – Indicates when the Nebula Organization was created in Nebula
- nttspCustomerId -The customer Id of the Nebula Organization in the NTT Services Portal
- nttspCustomerName – The customer name of the Nebula Organization in the NTT Services Portal
- nttspInitialAdminName – The customer name of the initial administrator provisioned for the Nebula Organization in the NTT Services Portal. This field is populated only if the NTT Service Portal was provisioned in Nebula. Also note it does not mean the the administrator is still provisioned in the NTT Services Portal – only that this was the user created at the time of provisioning.
- nttspInitialAdminEmail – The email address of the initial administrator provisioned for the Nebula Organization in the NTT Services Portal. Again, this is populated only if the Services Portal was provisioned in Nebula.
- nttspRegionId – Indicates which region in which the NTT Services Portal was populated.
- enablementSource – Indicates whether Cloud Core Services was enabled through the Nebula UI (“NEBULA”), or through the Operator Portal in the NTT Services Portal (“NTTSP”)
- nttspEnablementTime – Indicates when Cloud Core Services was enabled for the Organization
- tdsEnabledSubscriptionCount – Indicates how many of the Organization’s Azure Subscriptions are enabled for the Threat Detection Service in the NTT Security system.
- NOTE: If the number is greater than zero and the tdsIncidentReportEmailConfigured field is FALSE, the organization isn’t properly configured for Threat Detection as they’ll generate reports but they won’t be emailed to them.
- tdsIncidentReportEmailConfigured – Indicates whether or not an Organization has email addresses configured to receive Threat Detection Service Incident Reports.
- NOTE: If the value is TRUE but tdsEnabledSubscriptionCount is zero, the organization isn’t properly configured for Threat Detection as they’re configured to receive emails but there are no enabled Subscriptions
- azureConfigurationLastUpdateTime – Indicates the most recent date/time that the Azure Configuration for Cloud Core Services was updated. If this is blank, the Organization’s Cloud Core Services application isn’t properly configured – none of the Azure deliverables will work without this configuration implemented.
- azureConfigurationUpdateCount – Indicates how many times the Azure Configuration has been updated
- secureConnectTenantCount Indicates how many Secure Connect Tenants are associated with the Organization